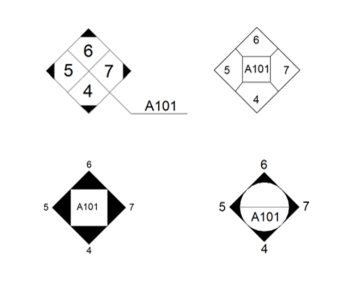A place for Building Designers and Engineers to keep up with my continuous knowledge growth as an Application Engineer for Autodesk products.
Search This Blog
Monday, October 04, 2010
Revit MEP Pipe Rise/Drop Symbols
Wednesday, September 22, 2010
Applied Software
Wednesday, September 08, 2010
AU Registration - Decisions, Decisions...
I am all registered. It was difficult selecting my classes to attend. Three are a lot of great ones.
If you can not decide on a classes for the Wednesday 1:30 time slot, look for mine.
Friday, June 25, 2010
Here We Go Again... AU 2010!
Look for registration to begin in late August, and of course look for my class.
Thursday, May 20, 2010
Webcast of my What's New in Revit MEP 2011
Enjoy!
What's New in Revit MEP 2011
Monday, May 17, 2010
Using Filters to Hatch Duct in Revit MEP
Method 2 would be to use Phases inside of Revit MEP. You could set up some phases and change the graphics of the phases to indicate the hatching. This is easy enough, but almost an over kill.
The method I ended up recommending is to just use View Filters. You can simply create a new filter and change the graphics of the filter to have the hatch pattern.
I created a short video to share with my customer and thought it might be helpful for others.
Enjoy!
Wednesday, May 05, 2010
What's New in Revit Architecture 2011 Webcast
What's New in Revit Architecture 2011
Enjoy!
Friday, April 16, 2010
Release Day for Revit
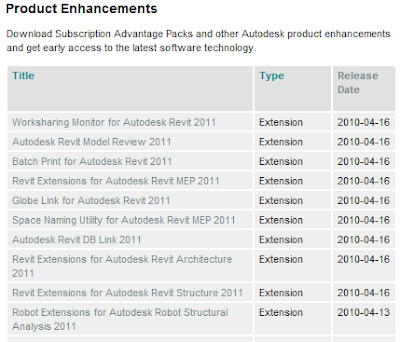
Monday, March 29, 2010
Revised #1 New Feature in Revit 2011
What is this new found love?
It is the ability to locate tag placement while Tagging By Category. In previous releases, when tags were placed, you either could choose for it to draw a leader to the tag or accept the default location (which was usually right, smack in the middle of the item you were trying to tag). Then you had the tedious process of moving all the tags to a place where they were actually readable. With Revit 2011, when you choose to tag by category, Revit gives you the opportunity to move the tag right after placing the item, before picking the next item to tag. Revit does this without ending the command so you can continue placing tags on additional items.
I believe this will save time and allow users to place tags in the appropriate location so they are all readable. Even with this nice new feature, there is always room for improvement. It would have been nice for Revit to remember where you have place the tag in adjacency to the item being tagged, and automatically put the next tag in the same place for the next item. Oh well, maybe in 2012?
Below is a quick video showing how this works.
Thursday, March 25, 2010
Revit Architecture 2011 - My Favorite New Features!
#5 - Sun Path Simulation
Autodesk Revit Architecture 2011 enables you to simulate the sun path, in order to better understand the impact of the sun in relation to your project and its surrounding context. The sun path is a visual representation of the sun's range of movement across the sky at the geographic location you specify for a project. The sun path displays in the context of your project and includes on-screen controls for positioning the sun at any point within its range of movement.
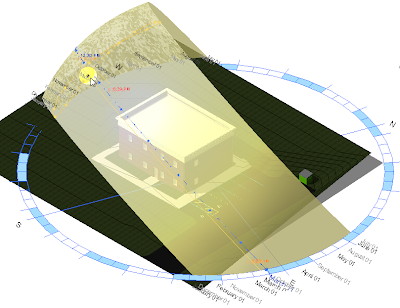 Along with this you can set the sun settings where changes have been made to how you select your project location. Included in the location dialog is a Google Map interface where you can search for your exact location.
Along with this you can set the sun settings where changes have been made to how you select your project location. Included in the location dialog is a Google Map interface where you can search for your exact location.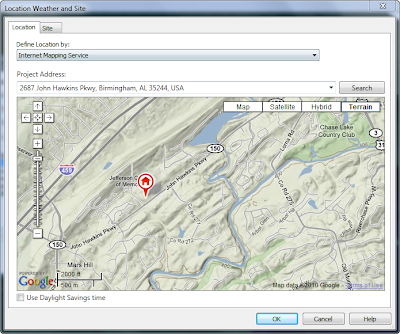
#4 - Realistic View Style
Realistic is a shaded view with ‘live’ rendered materials and textures, including decals. It offers the ability to have a working view that looks almost like a rendering.
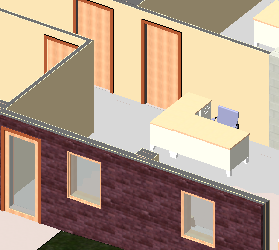 As part of the Graphic Display Options, Revit Architecture now offers an option to use Ambient Lighting (or Ambient Occlusion) in 3d views. Ambient occlusion approximates the way light radiates in real life, especially off what are normally considered non-reflective surfaces.
As part of the Graphic Display Options, Revit Architecture now offers an option to use Ambient Lighting (or Ambient Occlusion) in 3d views. Ambient occlusion approximates the way light radiates in real life, especially off what are normally considered non-reflective surfaces.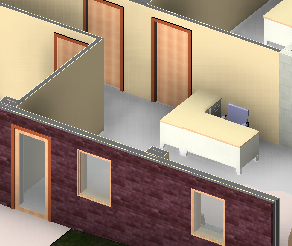
#3 - Sheet Place Holders
Sheets Lists can now include placeholder sheet rows for sheets that have not yet been created or will never be created in your project, for example, consultants’ sheets. Placeholder sheets can be converted to actual sheets in the project and this conversion can be done as a batch operation.
 #2 - Temporary Dimension Improvements
#2 - Temporary Dimension Improvements
You now have the ability to control temporary dimension font size and background display (transparent or opaque). Additionally, if temporary dimensions are moved to specific reference elements in the project, those references will be maintained throughout your working session.
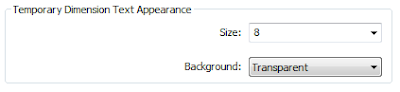 And the #1 new feature...
And the #1 new feature... A TIE between Floating Properties Palette and Custom Elevation Tags!
The new Properties Palette is “modeless,” so you have constant access to both view and element properties, without having to interrupt your design workflow. The new palette is dockable, resizable and supports multiple monitor configurations.
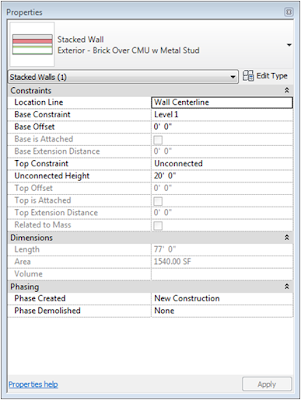
Elevation tags are now fully customizable and can be designed based on your company standards. They can contain any graphics you want and can align to any number of orientations necessary for your project.